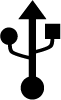 It’s supposed to be easy: You connect one end of the USB cable to your phone or tablet. The other end plugs into the computer. You cannot confuse the ends. Further, once the connection is made, both computer and mobile device start talking.
It’s supposed to be easy: You connect one end of the USB cable to your phone or tablet. The other end plugs into the computer. You cannot confuse the ends. Further, once the connection is made, both computer and mobile device start talking.
Well, they should.
I can think of plenty of reasons why the Android-to-Computer connection may not work.
The first one is the old standby: The computer isn’t on. Yeah, that happens. File transfer works fastest when both the computer and the mobile gizmo are powered up.
Beyond that, you need to check both devices to ensure that the connection is recognized.
On the phone or tablet, look for the USB notification. It might also appear as an MTP notification or some other moniker. This notification happens on every Android device I’ve used. While I confess to not using every single Android device known, the pattern is pretty much the same: Text appears on the status bar saying something like, “USB connected as media device” or some such wording.
Over on the PC or Mac, you’ll see similar activity. The PC generally pops up a notification balloon in the lower right corner of the screen. Windows recognizes the device and begins installing it. You may even see a “CD” image mounted for some devices. (I’ve never really used that.) An AutoPlay dialog box may appear. Regardless, you should find the device listed by opening the My Computer window: Press the Win+E keyboard combination and scroll the window to look for your Android.
Providing that you have installed the Android File Transfer program on your Mac, it pops up immediately after you connect the device. Now I have seen one problem with my Galaxy Tab 3. The Android File Transfer program doesn’t seem to like that device for whatever reason. Still, the Android File Transfer program starts when I connect the Tab. It simply balks that the device cannot be found.
As a Samsung device, the Galaxy Tab does work well with the Kies program. That’s what I use when I connect my Tab. Kies is covered in my Samsung Galaxy Tabs For Dummies book.
Your first step to troubleshooting is to ensure that both the Android device and computer are reacting to the connection. Even if the device begins to charge when you connect it, the problem could still lie in the cable. If not, try another cable.
When you’re still having trouble, you need to check the USB configuration on your Android gizmus.
Configuring the USB connection works differently, depending on which Android version your mobile device uses. Many devices let you setup the connection by choosing the USB notification. Otherwise you have to choose the Storage item in the Settings app, then access the USB connection from the Action Overflow icon (the Menu icon) or from a discrete item that defines the USB connection.
My advice is to connect the phone or tablet as a USB storage device, also known as the MTP configuration. MTP stands for Media Transfer Protocol, which you probably already know or have forgotten.
Hopefully this information helps you resolve the issue. If not, then there might be a hardware problem with the phone or tablet. Lamentably, these devices are too tiny to take into the shop for repair, although I would have someone confirm that the hardware is to blame before you consider getting another device.

