Recently, I upgraded one of my computers, replacing my copy of Word 2007 to the newest version, Word 2013. Everything worked well, and I find Word 2013 quite compatible with Word 2007. One thing I didn’t like, however, was that all my personal Word 2007 templates seemed to be missing.
The template files from the older version of Word are still on the computer, but they’re not in a spot where Word 2013 can see them. Obviously to make the templates worthy, I would have to do some template file management.
This problem may not happen to everyone. It’s rare that anyone updates Word, but the differences between Word 2007 and Word 2013 are apparently great enough that template files can get lost.
According to my book, Word For Dummies, you should find your own template files on the New screen, which is shown in Chapter 16, Figure 16-1. A “Personal” category appears on that screen. When chosen, that category lists all the templates you’ve made. If you had my experience, than that category doesn’t even show up.
To cut to the chase, and get a bit technical, Word 2013 keeps its document templates in a specific folder. That folder is named Custom Office Templates and it’s found right in the My Documents folder. For that simplicity, I really must say, “Thank you, Microsoft!” And then I’ll add, “It’s about frickin’ time.” That’s because the former template file location was typically a deep dark secret.
Specifically, template files in Word 2007 are kept in the folder shown below, where User Profile, is your Windows account name:
User Profile\AppData\Roaming\Microsoft\Templates\
To get to that folder, open any folder window: Press Win+E on the keyboard to quickly summon a folder window.
Choose your account name from the menu list on the Address bar, shown in Figure 1.
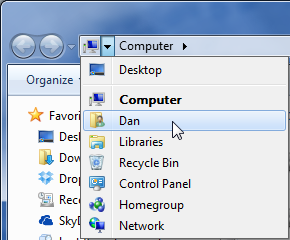
Figure 1. Accessing your account folder.
Next, click the mouse in the Address bar and edit the address so that it reads,
Dan\AppData
Now don’t type Dan! Instead, keep your own account name there. Just add the backslash character, \, and the word AppData. Press the Enter key to view the super secret AppData folder.
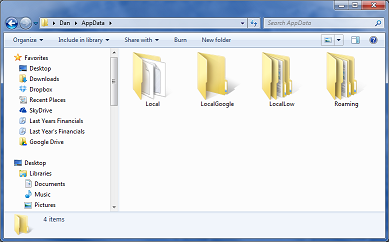
Figure 2. The super secret AppData folder. Shhh!
Once you see the AppData folder, shown in Figure 2, you can use the mouse to navigate to the template folder:
Open the Roaming folder.
Open the Microsoft folder.
Open the Templates folder.
Select all the Word document templates in that folder. Press Ctrl+C to copy them.
Next, navigate to the My Documents (or Documents) folder window. Open the Custom Office Templates folder. And then press Ctrl+V to paste in a copy of the template documents.
That’s it!
Close the folder window.
The next time you use Word 2013, open the New screen and you’ll find the Personal item. Click it to view all your document templates.

