It remains my firm belief that no one obtains an mobile device so that they can hone their file management skills. The foundation for that belief may be crumbling, however, as time moves forward. As phones and tablets become more central to your digital life, the ominous hydra of file management lumbers down to center stage.
The best solution for dealing with crowded storage is to transfer items from internal storage to the MicroSD card. The problem with that solution is that not every gizmo features external storage. If that’s your phone or tablet, the only other solution is to uninstall and delete things. Otherwise, refer to my tips below.
Apps. When apps are the hog, your job is to mosey them over to removable storage, the MicroSD card. The operation is relatively easy:
- Open the Settings app.
- Choose the Apps category, which may also be called Apps Manager or Application Manager.
- Choose the app you want to move: Touch its item on the right side of the screen.
- Touch the button Move to SD Card to transfer the file. Not every Android device features this item; if you can’t find it, you can’t move the app.
- Repeat Steps 3 and 4 for each app you want to move from internal storage to the MicroSD card.
Figure 1 illustrates a typical App description screen, showing the Move to SD Card button. It also shows how much storage space the app occupies. According to the figure, it uses over 32MB of storage.
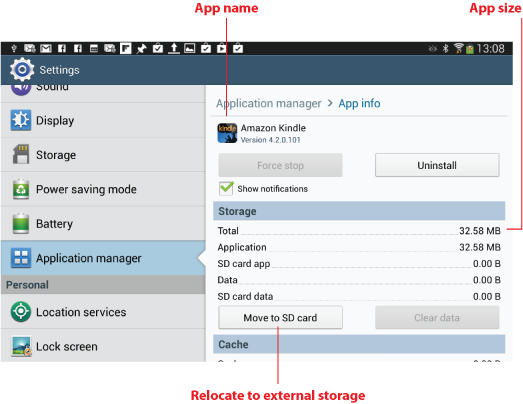
Figure 1. Moving an app.
I’ve experienced two problems moving apps to external storage. First, any shortcuts to the app disappear from the Home screen. That’s understandable; after all, you moved the original file. But second, some apps may re-install themselves back in main storage, such as when they’re updated. That effect can make this solution frustrating.
Music. Two things to note about Music and storage. First, if you’re using Google Play Music, un-pin some of your music. Pinned music stays on the device. That’s handy for when you want to listen to music without an Internet connection, but it gobbles up storage. Unless you really need to keep music on the device, don’t.
Second, when you copy music from a computer to your phone or tablet, choose the MicroSD card. Copy the tunes to the Music folder on the card. In Figure 2, you see the Android File Transfer program on a Macintosh. The SD card is highlighted, as is the Music folder.
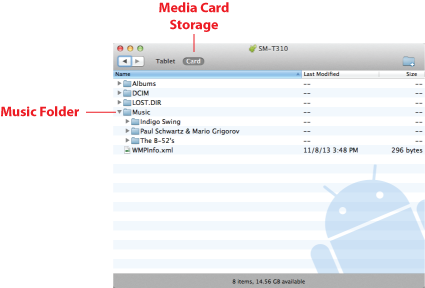
Figure 2. Copying music to a tablet’s external storage, the MicroSD card.
On a PC, you also need to choose the external storage when synchronizing music. Use the music jukebox program, such as Windows Media Player shown in Figure 3, to choose the Card location. Then synchronize the music over to the phone or tablet’s MicroSD card instead of main storage.
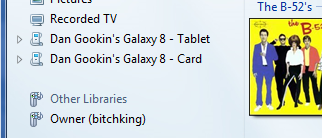
Figure 3. Choose the Card option to sync music to the phone or tablet’s media card, not the internal storage (shown as Tablet in the figure).
Photos and Videos. Check the Camera app to direct it to store images and videos on the SD Card. It’s a Settings option in the Camera app, but that option is typically located in a different spot for each Camera app. In Figure 4, you see the setting for my Samsung Galaxy Tab 3’s Camera app. It’s a weird journey to get there, but it starts by touching the Settings icon on the screen.
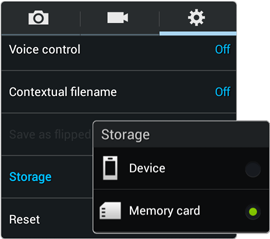
Figure 4. Setting image location in the Camera app.
On your device, check the Camera app for a Settings icon or touch the Menu icon to look for a Settings command. Somewhere, lurking deep in the dark corners of that Settings program, is most likely a command that sets the location for the images and videos you snap.
Good Ol’ Horrid File Management. Beyond directing an app to store its data on the MicroSD card, you can use file management techniques to remedy crowded storage. Some tablets come with a File Manager app, some don’t. If not, plenty of such apps can be found free at the Google Play Store.
While it works, the file management technique is awkward on a tablet. Plus it could yield undesired results: Some apps may not like their data being copied from one storage location to another. Things could foul up easily. That’s why I’m listing this solution last.
Do remember that you can copy information from your phone or tablet to a computer. You don’t need to copy apps, of course, but you can copy media and other information. Refer to one of my Android For Dummies books for details on performing the file transfer. File management works much better on a PC or Mac using a mouse and keyboard.
Bottom line: You’re not stuck out of luck when it comes to dealing with cramped storage on your mobile Android device.

