![]() My Word For Dummies books don’t cover the topic of file management. If they did, I’d have less room in the book to write about word processing, which is kind of important. File management remains a valid topic, however, so I thought I’d show you some Word file management tricks in this post.
My Word For Dummies books don’t cover the topic of file management. If they did, I’d have less room in the book to write about word processing, which is kind of important. File management remains a valid topic, however, so I thought I’d show you some Word file management tricks in this post.
File management in Word is done by using either the Open or Save As dialog boxes. Both feature similar tools, although you’ll probably do more file manipulation in the Save As dialog box, especially when saving new documents.
Creating a Folder
To create a new folder in which to save a document, obey these steps:
- First use the Save As dialog box to navigate to the parent folder — the folder in which you want to create the new folder.
- Click the New Folder button, shown in Figure 1. The new folder is created and its original name,
New folder, is selected and ready for editing or replacement. - Type a new name for the folder. Be brief and descriptive.
- Press the Enter key to lock in the new name.
- Double-click on the new folder to open it.
- Continue using the Save As dialog box to save your document in the folder you just created: Type the file name, optionally choose a type, and so on. Click the Save button to save.
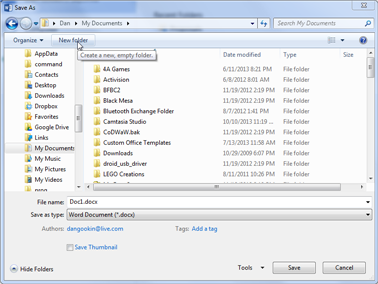
Figure 1. The New Folder button is found in the Save As dialog box.
Word 2010’s Save As dialog box looks similar to what’s shown in Figure 1.
The New Folder button in Word 2007 doesn’t say New Folder, as in Figure 1. The button, found in the dialog box’s upper right corner, shows a folder icon with a tiny starburst. That’s the button you click to create a new folder in Word 2007’s Save As dialog box.
Renaming a File
Slapping a new name on an existing file can be done in either the Open or Save As dialog box. For example, if you already have a file called Angry Letter to the Editor you might want to rename it to Angry Letter to the Editor 1 so that you can write Angry Letter to the Editor 2.
Here’s how to rename a file within either the Open or Save As dialog box:
- Click to select the file.
- Press the F2 key. That’s the Rename command shortcut. You can also right-click the file and choose the Rename command. I have no idea why I keep remembering that F2 is the Rename keyboard shortcut.
- Type the file’s new name, or just edit the old name. Remember that no two files in a folder can have the same name.
- Press the Enter key to lock in the new name.
You can also rename folders by using this technique.
Deleting a File
To zap a file in the Open or Save As dialog box, click to select the file and then press the Delete key on the keyboard. Or you can right-click the file icon and choose the Delete command.
Windows may prompt for confirmation on deleting the file. If not, the file is gone.
And if you boo-boo, then press the Ctrl+Z (Undo) keyboard shortcut to immediately yank the file back to life.
Copying and Moving Files
File management should really be done in Windows, not in Word. That doesn’t mean you can’t perform such operations in the Open or Save As dialog boxes. You can! But it’s not what I do.
Copying and moving files involve the Copy-and-Paste or Cut-and-Paste operations. Other ways exist to copy and move files, but those are the best actions within the confines of a dialog box.
To copy or cut a file, right-click its icon and choose the Copy or Cut command.
After the file is copied or cut, browse (again, within the Open or Save As dialog box) to the folder where you want the file placed. In that folder, right-click and choose the Paste command.
If You’re Just Willing to Give Up
Surrender is always a viable military tactic. For Word, you can always bail out of an Open or Save As dialog box to perform your file management tricks in Windows. To do so, right-click in either dialog box and choose the Open File Location command. You’ll see a folder window appear, at which time you can use the Folder window (and Windows Explorer) to perform your file management magic.
Remember: Always use the right tool for the job. Even though Word lets you perform some file magic, Windows is really where you want to do file management.

