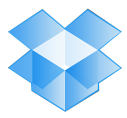 Recently, disaster befell my Galaxy Note II phone. The MicroSD card died. I’d never had that happen before, but the 16GB card was kaput. Along with that misfortune was the loss of every picture on the MicroSD card — including the final shots of my son leaving for college. Gone.
Recently, disaster befell my Galaxy Note II phone. The MicroSD card died. I’d never had that happen before, but the 16GB card was kaput. Along with that misfortune was the loss of every picture on the MicroSD card — including the final shots of my son leaving for college. Gone.
I’m a fanatic for backing up my stuff, so the loss of the phone’s removable storage with no safety copy really frustrated me. I vowed to do two things:
First, to get a new MicroSD card, of course.
Second, to ensure that the MicroSD card and its photos were backed up.
Normally, a backup of a phone’s MicroSD card would involve removing the card and then copying all its files to a PC. As long as files are stored on two separate media, you have a backup. Yet, I didn’t want to be removing the phone’s MicroSD card every day — or even every week — to do a backup.
Remember, technology is about making things easier, not creating new chores.
The solution I came up with was to employ my favorite file-sharing utility, Dropbox, as the backup media.
I’ve written about Dropbox before. It’s a great tool for sharing files and you can get the app for your Android mobile gizmo to use Dropbox.
Dropbox must be installed on both your computer and the Android device for this trick to work. That means you need to setup a Dropbox account, which is super cinchy.
After installing Dropbox on your mobile device, you’ll be prompted whether you want to upload existing photos and videos. Ensure that you place a check mark in that box!
Also — and this is important — ensure that you upload photos and videos only when the device is connected via Wi-Fi. There’s no point in uploading megabytes of data on the digital cellular network, and potentially incurring data charges, when you don’t have to.
If you already have Dropbox installed, then you can configure the picture upload feature by following these steps:
1. Open the Dropbox App.
2. Touch the Menu icon.
3. Choose Settings.
4. Choose Turn On Camera Upload.
5. If you see the option to choose Wi-Fi Only, select it. (Some Wi-Fi only devices don’t present that option.)
6. Touch the Turn On button.
YThe pictures and videos you take or record with your Android device are now copied to the Dropbox Camera Uploads folder. They’re made available nearly instantaneously on any other device where you have a Dropbox account.
I highly recommend that you copy those picture from the Dropbox folder to a local folder on your computer’s hard drive. Do that task every so often. The reason is that only 2.5GB (presently) of Dropbox storage is free. Pictures and especially videos occupy a large amount of storage.
And, of course, the bottom line is that now your mobile pictures and videos are backed up, thanks to Dropbox. So when you or I encounter the next flakey MicroSD card, or the phone or tablet breaks, gets lost or stolen, the pictures are all perfectly safe. That’s a good thing.

