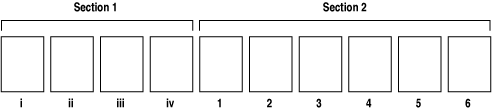I get this question a lot: How can you write a document so that page numbering goes from i through iv for the first four pages, then restarts number at 1 on page 5? Confused?
It’s a common to want to change page numbering in the middle of a document. Microsoft Word can handle the task, but the program lacks a specific button that does the change for you. And apparently the idiot who wrote Word For Dummies doesn’t specifically explain this common way to setup a page number change in his book. Jerk.
Figure 1 is an illustration stolen from the jerk’s book, which can be found in the chapter on creating sections.
The process works like this: You create a document and then split it into two sections, as shown in Figure 1. The first section features a page numbering style using Roman Numerals. The second section changes the style back to standard numbering, but also restarts page numbering at page one.
Happily, all the techniques described in the preceding paragraph can be found in my book. (Yes, I’m the jerk.) They just aren’t found all in one spot.
Rather than have you flit hither and thither through the book — especially given that there are currently four editions of the book actively in print — I’m listing the steps here for easy reference.
1. Write your document.
The entire thing can already be written or you can just get up to the spot where you want to change page numbering styles.
2. Go to the first page in the document.
3. From the Insert tab, choose Page Number from the Header & Footer group.
4. Choose the page number position and style from one of the top few menu items.
If you want to get fancy, you can place the page number directly into a header or footer. My book describes how that’s done.
5. Choose the Page Number item again, but this time choose the item Format Page Numbers from the menu.
The Page Number Format dialog box appears, shown in Figure 2.
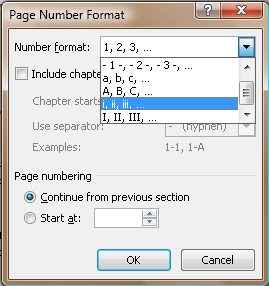
Figure 2. Page Numbering Format dialog box, Word 2007 version (though they all look alike).
6. Choose a Roman Numeral style from the Number Format drop-down list.
7. Click the OK button.
The page numbering position and style is now set. The second step of the operation is to change the style and the numbering.
8. Go to the top of the page where the new page numbering will start.
You need to insert a section break, which may create a blank page, but you can fix that.
9. On the Page Layout tab, choose the Breaks command from the Page Setup area.
10. From the Breaks menu, choose Next Page, which is found in the Section Breaks area of the menu.
A section break is inserted, which starts a new page. If you need to, delete any blank lines inserted with the section break, but don’t delete the section break itself. As long as you see the section break, or the space between pages, you’re good.
11. Click the Insert tab, and choose Page Number, then Format Page Numbers.
12. Choose the standard number format from the Number Format menu (refer to Figure 2).
13. At the bottom of the Page Number Format dialog box, choose Start at, then type 1 as the starting page number.
14. Click OK.
That’s it. Your document is now formatted with the first section numbered i, ii, iii, and so on. Then, after the section break, the page numbering starts all over with 1, 2, 3, and so on.