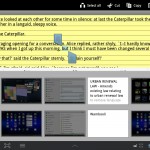 Got a great question from a reader the other day, regarding the clipboard feature on the Galaxy Tab. It’s a sweet feature.
Got a great question from a reader the other day, regarding the clipboard feature on the Galaxy Tab. It’s a sweet feature.
Unlike some other Android devices, the Samsung Galaxy Tab has a wonderful Clipboard interface. Normally, when you copy or cut something, it’s stored in the clipboard. From there, you can paste the item into another app.
Well, you can paste into an app that accepts either text or a graphic, depending on whatever you’ve cut or copied.
On the Galaxy Tab, you can choose the Clipboard command then peruse through a list of previously copied/cut items. It works similarly to the Microsoft Office “collect and paste” feature.
The key to getting to the Clipboard is to first select something. Selecting text is covered in my book, Samsung Galaxy Tab 10.1 For Dummies. You can often select a graphic by long-pressing it and choosing a Copy command from a menu. Occasionally the Copy command might appear on a Share menu.
To see the Clipboard, select a chunk of text. (There may be another way to get there, but that’s how I do it.)
With a chunk of text selected, choose the Clipboard command from the upper right corner of the screen. It appears next to the other text manipulation commands, as shown in Figure 1.
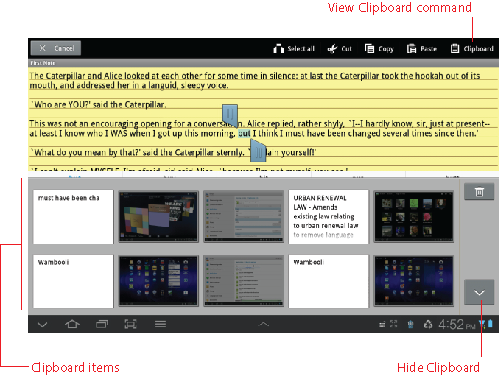
Figure 1. Galaxy Tab Clipboard.
To insert an item into your text, pluck it from the list. Of course, in Figure 1, that item would replace the selected text, so be careful.
The whole text copy/paste thing on a tablet remains kind of a weird feature, mostly because tablets (and cell phones) are not productivity devices. They lack keyboards. Well, real keyboards. But still, if the urge hits you, the Galaxy Tab has one of the better ways to copy and paste stuff.

