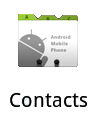
Integrated contact lists like those found on your Android phone can be handy, but also frustrating. That is, unless you understand the concept of joining contacts.
I’ll try not to put you to sleep.
The other day my son was plowing through his phone’s contact list. (That isn’t the sleepy part.)
My lad discovered that a contact was missing a phone number. The problem: The contact information he was looking at was pulled from his Facebook account. The phone number he wanted was in a duplicate entry for the same contact.
Because your phone grabs contact information from several sources, there are often duplicate entries for a contact: One from Google, one from Yahoo, one from Facebook, and so on.
![]() On the HTC Thunderbolt, such duplicates are flagged in the People app. You see the dumbbell notification icon. (Well, I call it the dumbbell icon.) Choose that notification and the phone automatically merges similar contacts.
On the HTC Thunderbolt, such duplicates are flagged in the People app. You see the dumbbell notification icon. (Well, I call it the dumbbell icon.) Choose that notification and the phone automatically merges similar contacts.
On the Droid phones, and other Android devices, you’ll need to manually join two matching contacts. Here’s how it works:
- Open the Contacts app or somehow display the list of contacts for your phone.
- Touch one of the matching contacts. So if you have two Barack Obamas in your contact list, choose one of them. Doesn’t matter which.
- Press the Menu soft button and choose the Edit command. You need to edit the contact.
- At the editing screen (the one with all the fill-in-the-blanks) press the Menu soft button again.
- Choose the Join command.
- You’ll either see the full list of contacts again, or the phone may be smart and display only those ones it believes to be matches. Choose the matching contact to create one entry where there were two before.
- Save the contact.
Having a joined contact means that all the information about a single person (or a business or whatever) is kept as one entry. No matter how many sources, there is only one address book entry.
Some phones may separate out the different sources when you view a contact. Others may not.
Also, while a contact’s entry may show information pulled from an online social networking site, you cannot edit that information. It can be edited only on the social networking site. And if it’s information supplied by your contact, then only they can change or modify that info.
Just as you can join two identical contacts, you can also split them. The steps work the same, though in Step 5 you choose the Split command. That un-separates the contact, un-merging their info from one entry back to the separate entries they were before.
Also, as a general word of advice: Create your contacts using your Google account. That way they’re automatically duplicated (backed up) on the Internet. If you create the accounts “On Device” or “Using Backup” or “Phone” then you’re making the contacts available only on that one phone. That’s okay, but not as useful as keeping your contacts on your Google account.

